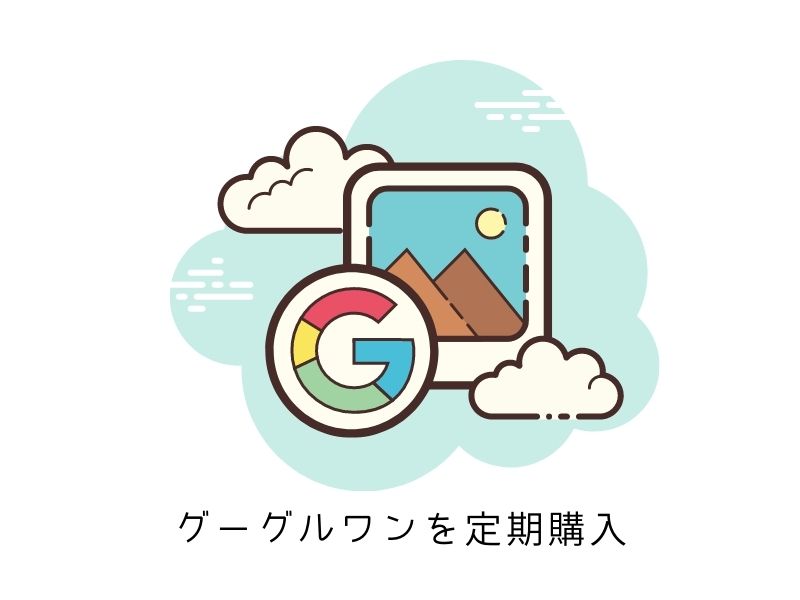みなさんこんにちは。
グーグル愛好家のマサシでございます。
最近わたしのグーグルストレージが94%になり
容量を増やすことを決意しましたので
「実際の画面」にて変更方法をご紹介します。
いままでは外部SDカードにてデータ管理をしていました。
すべての写真・動画もSDカードに保存して
容量がいっぱいになったら新しいSDカードにしていました。
毎度毎度「SDカード」をスマホから抜き差しして面倒ですよね。
しかし「クラウドサービス」が非常に便利な事に気づいてからは
SDカードという概念はなくなりました。
・「データ管理はSDカードでしている」
・「クラウドサービスを使ったことがない」
という方は是非おススメなので使ってみてほしいですね。
今回は「PC画面」にて操作していきます。
それでは見ていきましょう。
・15GBまで「無料」
・100GBまで「月額¥250」「年間だと¥2,500」
・200GBまで「月額¥380」「年間だと¥3,800」
・2TBまで「月額¥1,300」「年間だと¥13,000」
今回は「100GBプラン」に登録していきます。
目次
1.こんな表示が出ます
グーグルフォトを見ていると
こんな表示が出ましたので、そこからリンクに飛びます。
すでに保存容量が94%になっています。
これでは「大切な写真や動画」を保存することが出来ません。

「100GBを月額¥250で購入」をクリックします。
2.グーグルワンのプランが表示されます
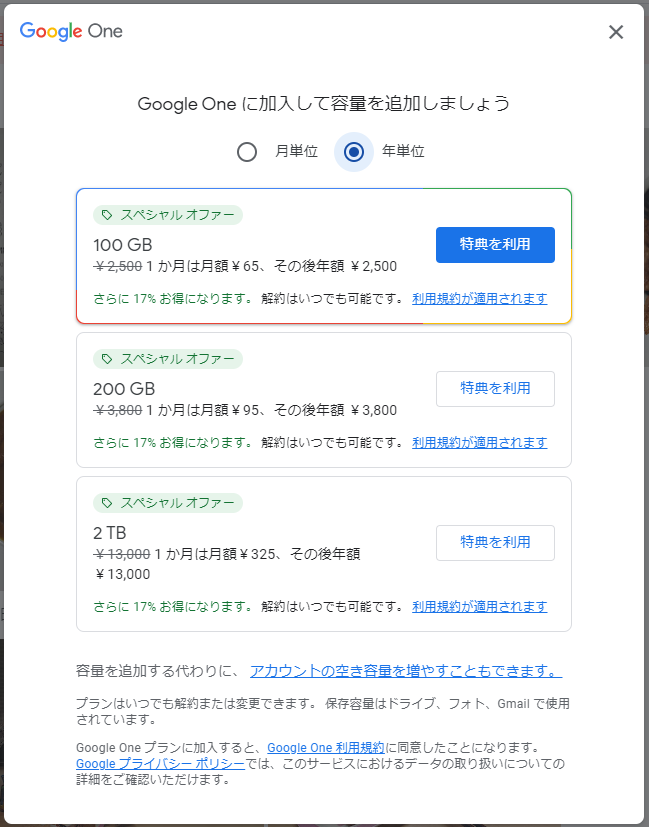
各プランが表示されます。
1ヶ月は¥65円で利用できるようです。
ここで注意ポイントです。
必ず「年単位」のほうにチェックを入れましょう。
「年単位」にすると「2ヶ月分」お得になりますので
間違えないようにしましょう。
そして「特典を利用」をクリックします。
3.グーグルワンの利用規約が表示されます
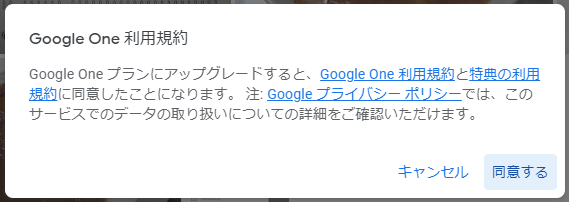
そうすると「利用規約」が表示されますので
読んだ後に「同意する」をクリックします。
4.グーグルプレイにて購入画面が表示されます
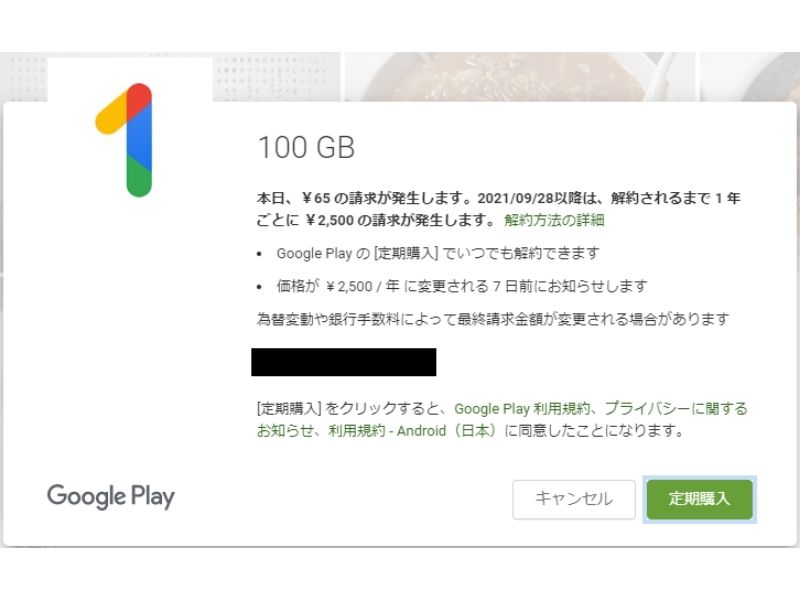
次に「購入画面」が表示されます。
選んだプランが合っているか確認して「定期購入」をクリック。
黒塗り部分は支払いカード情報が表示されていますので
黒塗りにしています。
このときに「解約方法の詳細」を新しいタブで開いて
ブックマークしておくと解約するときに便利でしょう。
おそらく解約することはないかと思いますが。
5.グーグルワンの購入完了画面が表示されます
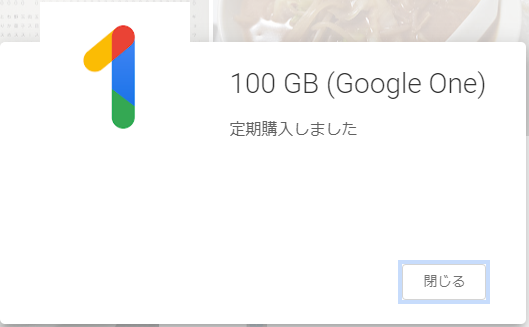
これで購入完了になります。
「閉じる」をクリックします。
6.メンバーになりました。と表示されます
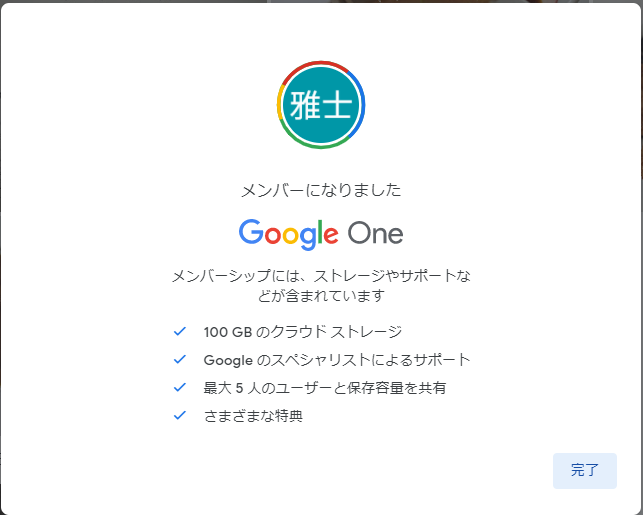
メンバーになりました。
これでグーグルワンが使用できます。
「完了」をクリックして手続きおしまいです。
7.Gmailにメールが届きます(1通目)
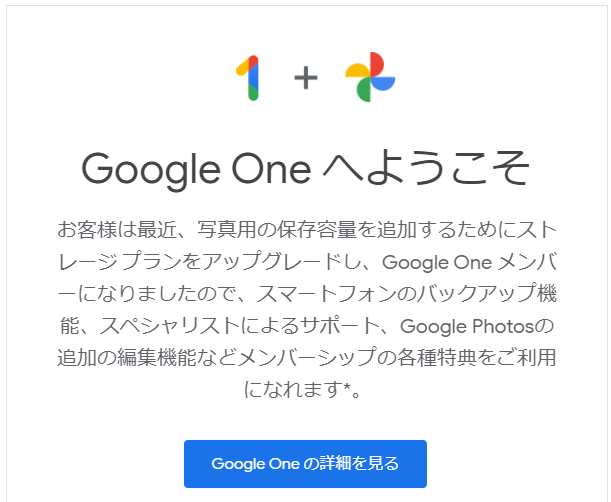
手続き完了するとメールが届きますが
お知らせメールなので特になにもする必要はありません。
8.Gmailにメールが届きます(2通目)
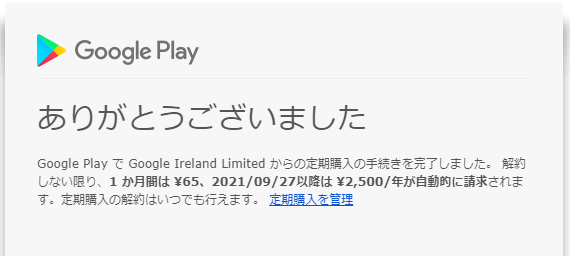
2通目のメールが届きます。
こちらは購入完了メールになりますので
一応確認しておきましょう。
以上がすべての流れになります。
9.【まとめ】3分で購入完了

いかがだったでしょうか。
サクサク進んで、特に迷うポイントもなく
「3分程度」で購入手続き完了しました。
これでデータ容量を気にすることがなくなりました。
無料プランの「15GB」でどれくらいの写真・動画が保存されいるのか
確認してみると「2019年4月」からのデータが保存されていました。
約2年半分のデータで15GBを使用しています。
わたしは子供がいるので、けっこう写真や動画を撮っていると思います。
今回は「100GB」に容量を増やしたので、単純計算で「約6倍」です。
15GBで約2年半分のデータとなるとザックリ計算ですが
「今後10年分」のデータはこれで安心して保存できると思います。
「写真・動画」は大切な思い出ですよね。
クラウドサービスに保存しておけば、バックアップもとれて安心ですし
どんなデバイスからでもアクセスできるので便利です。
これからの時代は「データの時代」になります。
どんなサービスにしても、クラウドサービスは必須アイテムとなるでしょう。
是非、容量がいっぱになったら有料プランをおススメします。
膨大なデータが「年間¥2,500」で管理できるなんてコスパ良すぎです。
今回は「グーグルワンの有料プランについて」お送りしました!!
それではッッ!!
よい人生を。